どうも、ミニマリストおかゆん@ML_Okayunです。
日本はiPhone天国と言われるほどiPhoneの使用者が多い国ですが、その使っているiPhoneの設定はきちんとしていますか?
もしかしたら買ってから一度も設定してないとか、よくわからないからそのままにしている人もいるのではないでしょうか。
もちろんそれで不便がないのであればそれで良いと思います。
ですが、iPhoneよりを便利に使いたいのであれば設定はしっかりやっておくと一気に使いやすくなりますよ。
そこで今回は俺が実際に使っているiPhoneの設定を6つ紹介していきます。
かなり参考になる項目もあると思いますので、自分が興味を持ったところを下の「タップで飛べる項目」から読み進めてみてください。
画像付きで誰でも設定できるように詳しく解説しています。
一つ一つは短時間で簡単にできますからこの機会にiPhoneを自分好みにカスタマイズしちゃいましょう!!
iPhoneの名前を変更
皆さんiPhoneが初期設定の場合、本体の名前は本名がそのまま使われているって知っていましたか?
つまり、山田太郎さんがiPhoneを買ったらiPhoneの名前は「山田太郎のiPhone」となっているのです。
これ実は大変危険な状態なんですね。
鋭い方は気付いたかもしれませんがそのまま使っていると自分の本名が知らない誰かに筒抜けになっているんですよ。
スマホやiPhoneの機能としてAir DropやBluetoothがあります。
これがオンになっていると同じように機能をオンにしている人が見れちゃうようになっているんですよね。
個人を特定するための仕組みなので仕方がありません。
ですが知らず知らずのうちに自分の名前がまったくの他人に筒抜けって怖くないですか?
大丈夫です安心してください。
この初期設定の本名の表示は簡単に変えられますので簡単に手順をお伝えしますね。
iPhoneの名前の変更方法
Step1.iPhoneのホーム画面から設定をタップして開く
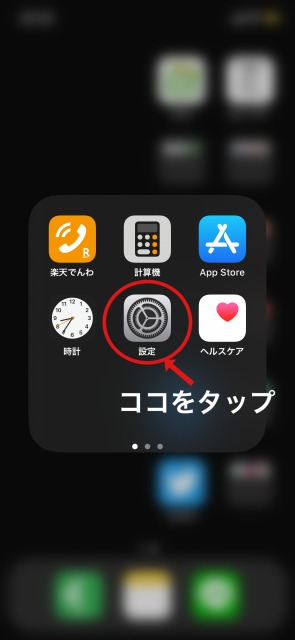
Step2.下にスクロールして一般をタップして開く
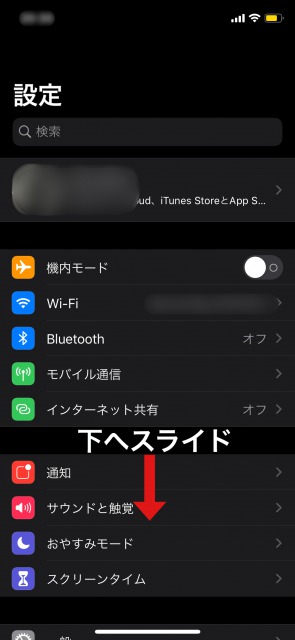
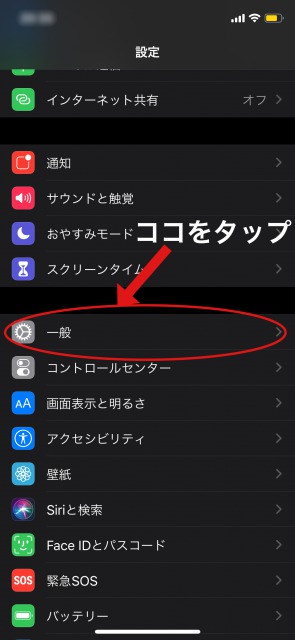
Step3.一番上の情報をタップして開く
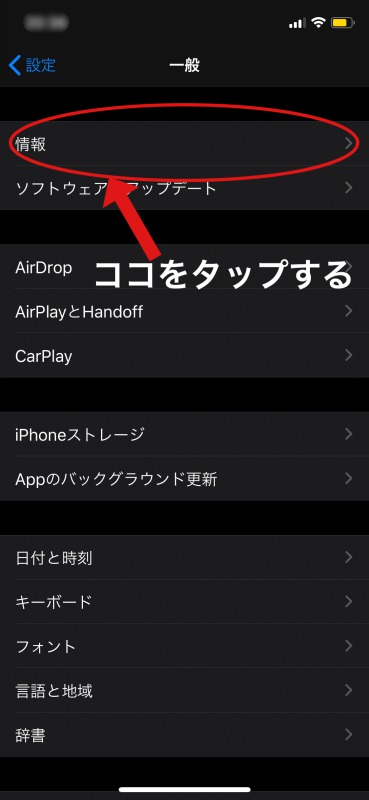
Step4.一番上の名前をタップする
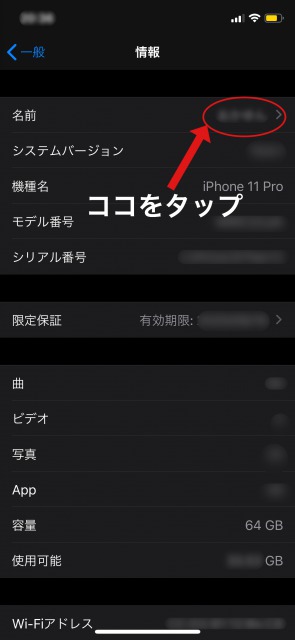
Step5.好きな名前に書きかえる
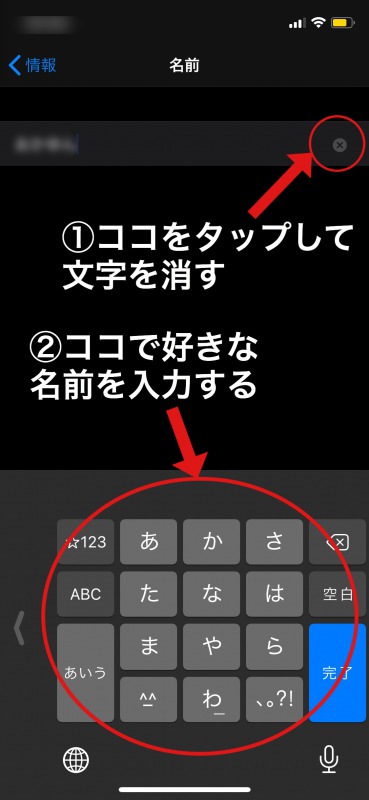
Step6.左上の情報を押して戻れば設定完了
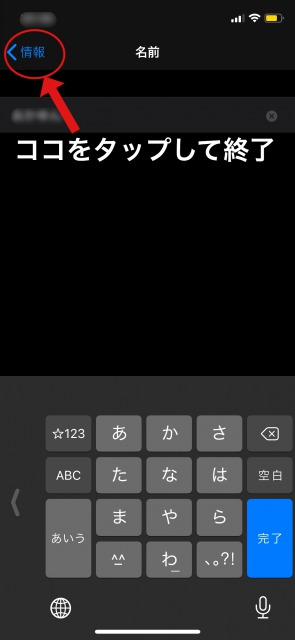
ね?やってみるとすごい簡単だったと思います。
たったこれだけのことで自分の名前という大事な個人情報を守れますからぜひやっていただきたい設定です。
もし、名前の表示がちゃんと変わっているのか心配でしたら下の確認方法も読んでみてください。
iPhoneの名前を確認する方法
Step1.iPhoneのホーム画面から設定をタップして開く
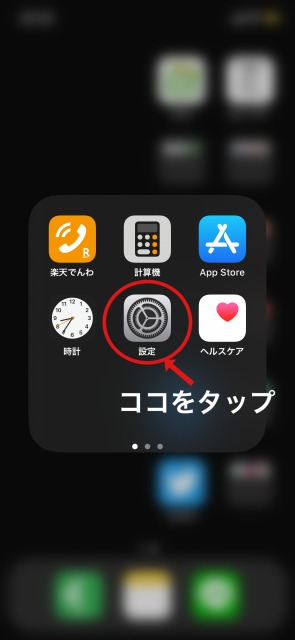
Step2.Bluetoothの項目をタップして開く
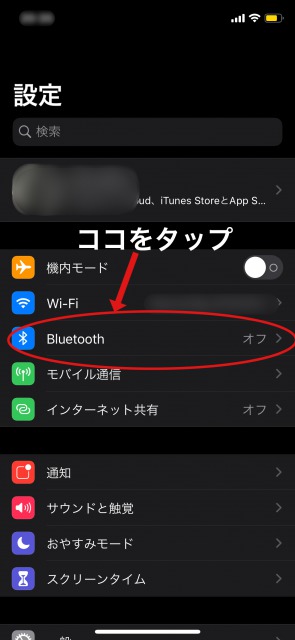
Step3.Bluetoothをタップしてオンにする

Step4.Bluetoothの下に“〇〇〇”という名前で検出可能ですという表示を見る
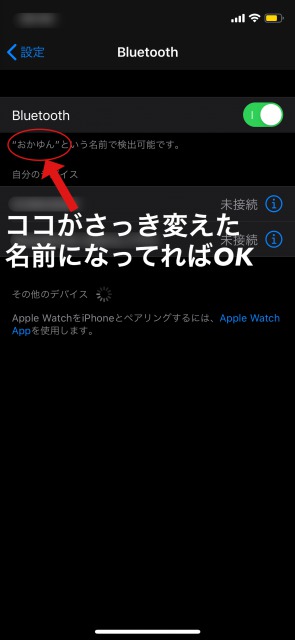
自分で変更した名前になっていればOKです。
この場合“おかゆん“と表示されているので自分で変更した内容と合っていますね。
他にも家族や友人のスマホを借りてBluetoothに自分のiPhoneを表示させるというやり方でも確認することができますよ。
Air Dropの受信設定
これも初期設定のままだとわりと実害が出るレベルでヤバいです。
とくに日常的に電車移動をしている方、さらに女性の方は狙われます。
ここまで言ったらお気づきだと思いますが不特定多数の人にヤバイ画像を送りつけてくるAir Drop痴漢ですね。
iPhoneの名前を変えていないと確実に狙われますが、そうじゃなくても無差別にやられますからタチが悪いです。
こんな被害に遭いたくない!という方は1度受信設定を変えるだけで防げますのでぜひやっていきましょう。
Air Dropの受信設定の変更方法
Step1.iPhoneのホーム画面から設定をタップして開く
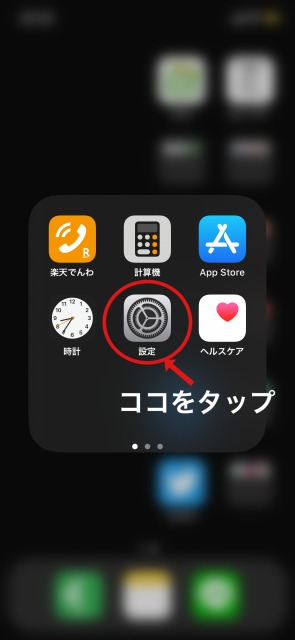
Step2.下にスクロールして一般をタップして開く
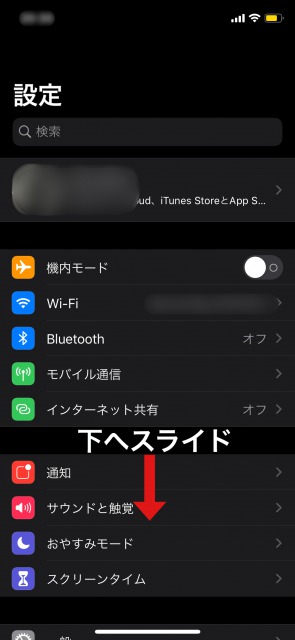
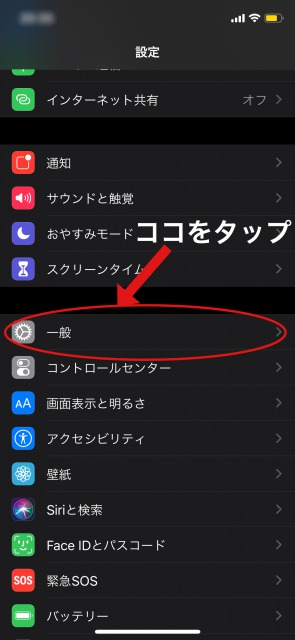
Step3.上から3つ目のAir Dropをタップして開く
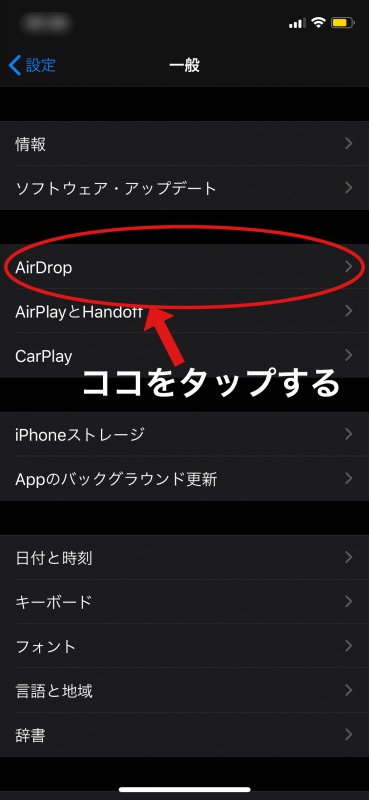
Step4.受信しない又は連絡先のみのどちらかをタップする
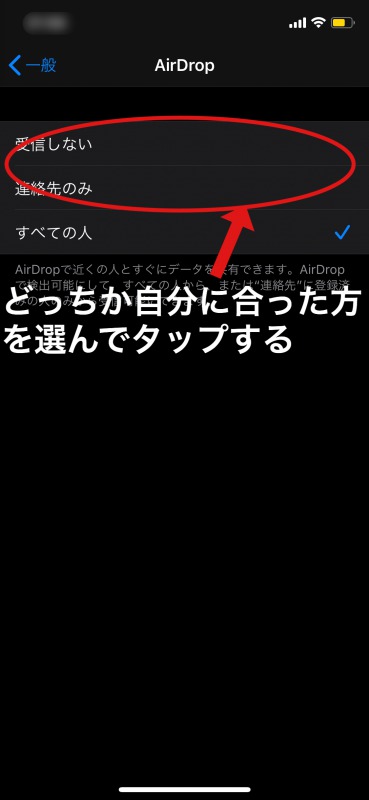
Step5.左上の一般を押して戻れば設定完了
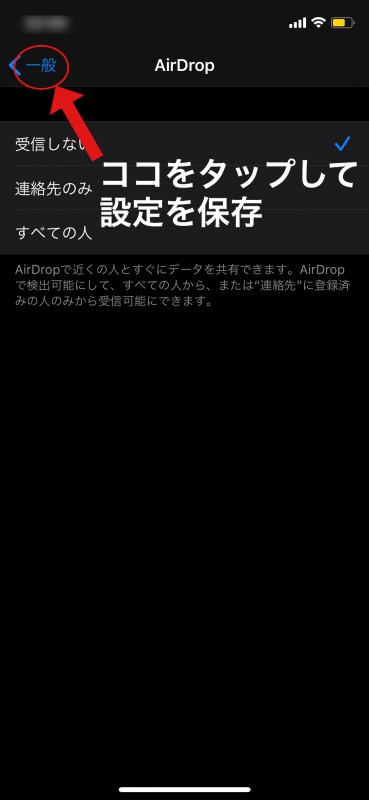
これで2度と被害に遭うことはありません。
見ず知らずの誰かに自分のiPhoneが勝手に表示されることがなくなるので、ヤバイ画像が送られてくることが無くなりますよ。
AirDrop自体はApple製品同士で通信量を消費せず手軽に送れる便利な機能ですが、それを悪用してくる人も中にはいます。
そんな人たちから身を守るには自分で対策するしかありません。
一度設定すれば終わりですからこの機会にやってみましょう!
省電力モードをオン
バッテリーの消耗が激しくすぐに充電しないといけないというのであれば、省電力モードをオンにしておくことをオススメします。
単純にバッテリーの持ちが良くなりますし、バッテリー自体の摩耗が抑えられることでしょう。
新品の時から設定しておけばより高い効果があります。
もちろん今使っているiPhoneを長持ちさせる効果はありますので、自分の相棒をより長く使い続けられますよ。
設定は簡単なのでぜひやってみてくださいね。
省電力モードの設定方法
Step1. iPhoneのホーム画面から設定をタップして開く
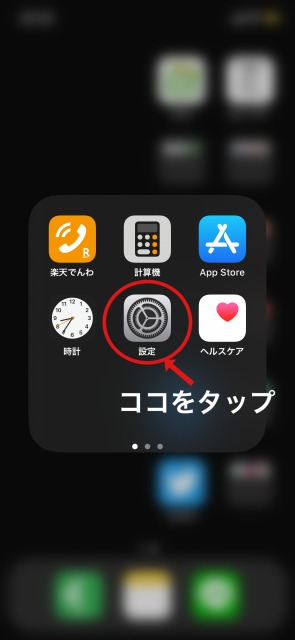
Step2.下へスクロールしてバッテリーをタップして開く
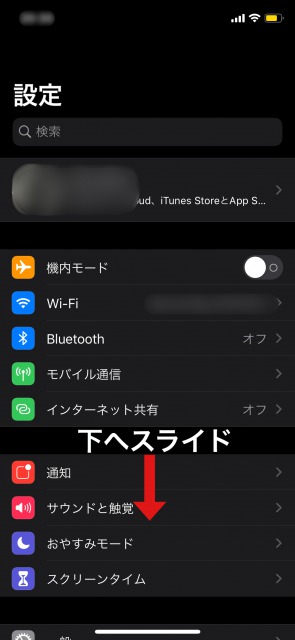
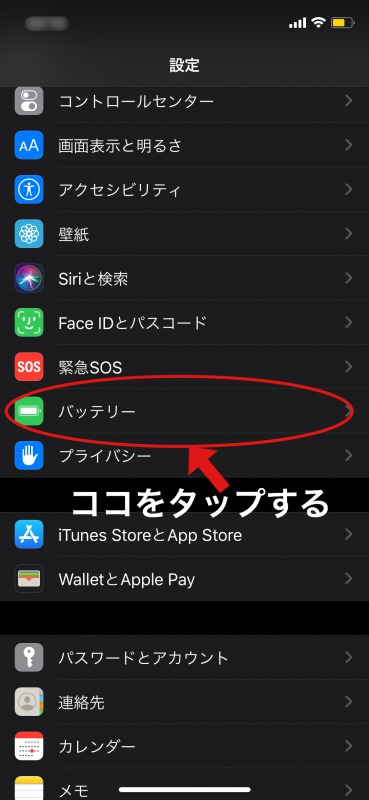
Step3.省電力モードをタップしてオンにする


たったこれだけの操作でバッテリーが長持ちしてくれるならもうするしかないですよね!
省電力モードにすることで若干性能が抑えられたり、充電時のiCloudバックアップがされなかったするデメリットがあります。
まぁ、これはオフにしてから充電したり、充電量が80%を超えたら自動的に解除されるのでそこまで気になるようなことではないでしょう。
性能も日常生活で使う分にはまったく不満を感じることはないと思います。
実際に設定して使っている俺はまったく違いを感じることはありませんね。
コントロールセンターにアイコンを出しておくことで、先ほど紹介した設定方法より手軽にオンオフを切り替えられますよ!
コントロールセンターのカスタマイズ
必須の設定ではないですがあると便利な機能としてコントロールセンターがあります。
iPhoneのホーム画面の右上の端っこをタップして下にスライドすると出てきます。
iPhone純正アプリや機能、設定のみになりますが頻繁に使う機能を追加してオンオフが簡単にできるようになりますので、わざわざ設定に移動する必要がなくなりますよ。
あの機能がお手軽に使えちゃいますので興味がある方はぜひ、下へと読み進めてください!
コントロールセンターのカスタマイズ設定方法
Step1.iPhoneのホーム画面から設定をタップして開く
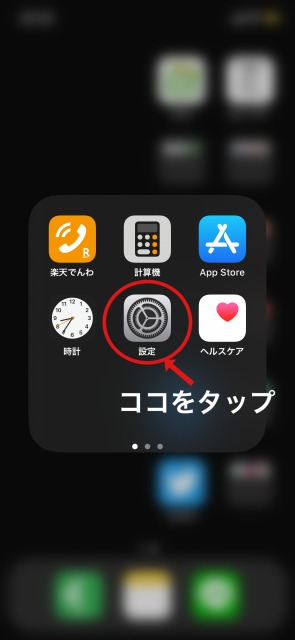
Step2.下にスクロールしてコントロールセンターをタップして開く
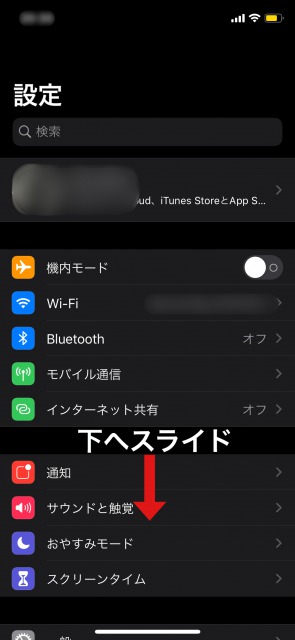
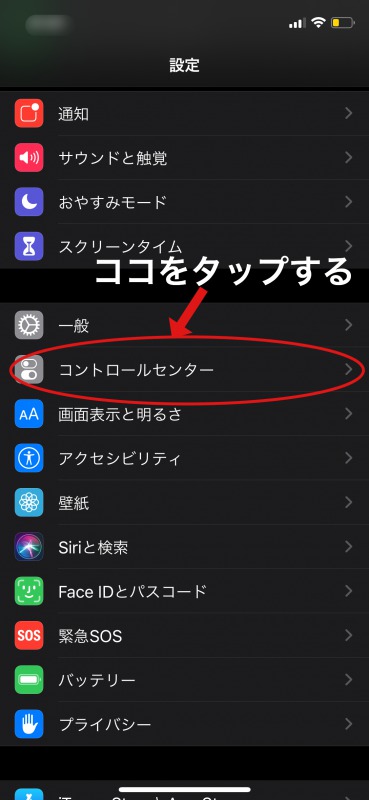
Step3.上から2つ目のコントロールをカスタマイズをタップして開く
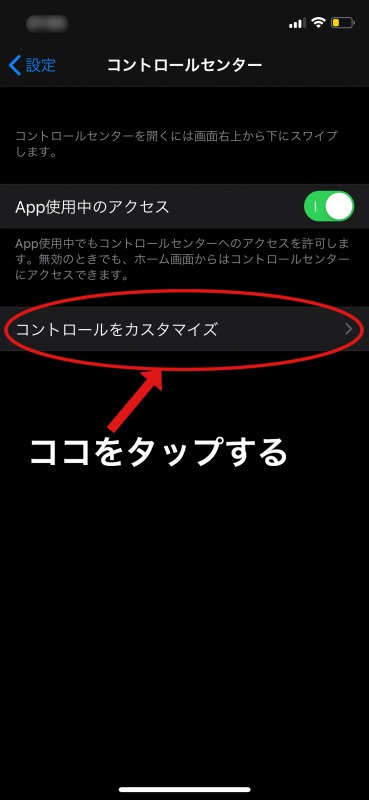
Step4a.下のコントロールを追加から使いたい機能のアイコン左の+ボタンをタップして追加する
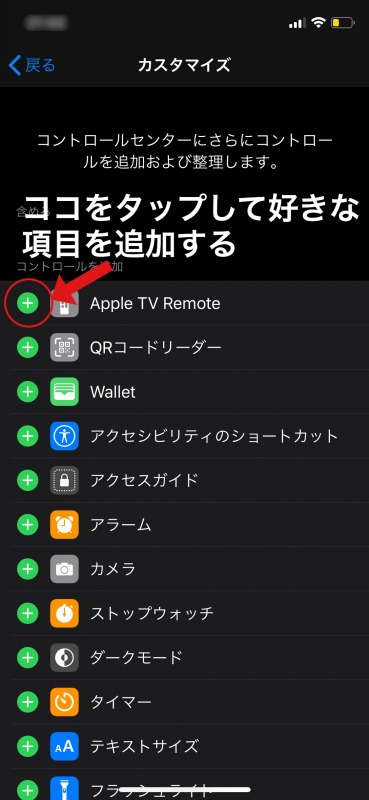
Step4b.含めるの中にある機能のアイコン左の−ボタンをタップして削除する
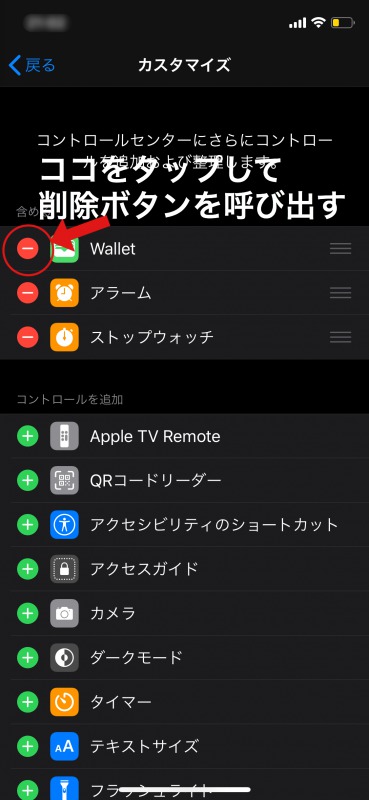
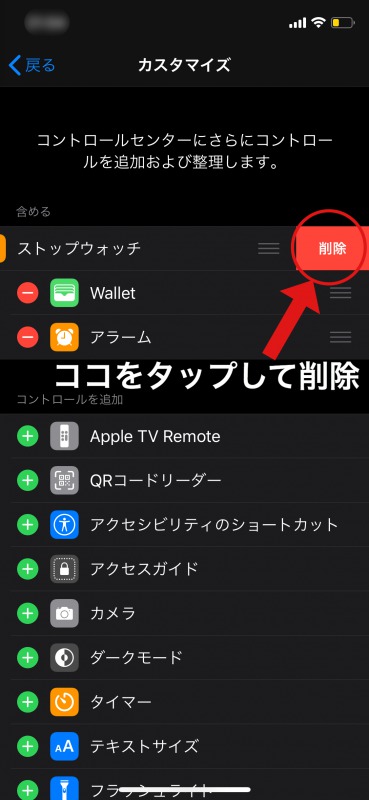
Step5.含めるにある機能の右端にある三ボタンを長押しして、そのまま上下に動かして順番を入れ替える
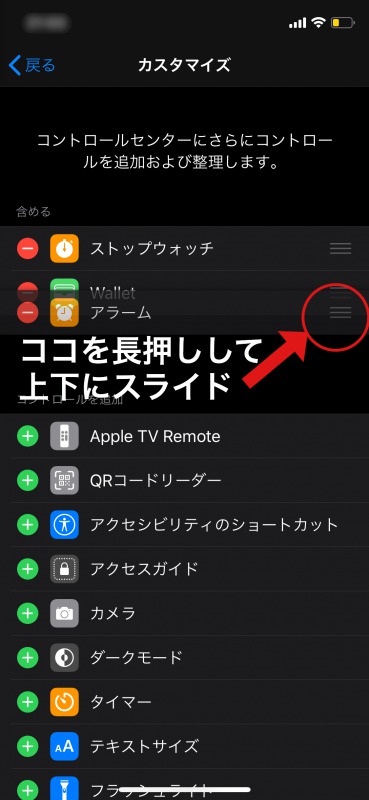
Step6.左上の戻るをタップして設定完了
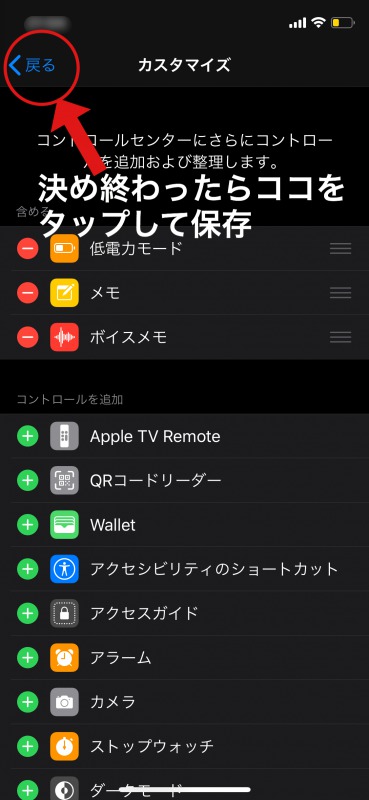
これで設定ができたらあとは使い方ですね。
と言ってもロック画面かホーム画面の状態で、バッテリーのアイコンがある右上の端っこをタップして下へスライドすれば出てきます。
設定する前はなかったアイコンが並んでいると思います。
このアイコンをタップするだけでその機能が使えるようになりますよ。
基本設定だけでも便利なコントロールセンターですが、より自分好みにカスタマイズすることで面倒な操作をしなくてすみます。
今のコントロールセンターに不満があるのであればぜひ、自分好みに設定してみてくださいね!
Night Shiftの設定
名前を聞いただけだと「どんな機能なの?」っと思われるでしょう。
ちょっとカッコつけてるだけで機能としてはブルーライトカットです。
目の疲れを防止し寝付きを良くすると言われている黄色い画面のことですね。
どのくらいの効果があるのか賛否両論ありますが、心配性な俺としてはこの機能をオンにして使っています。
実体験としてもこの画面を見続けていても目が疲れにくいです。
寝付きはちょっと分からないですが画面の光が目に突き刺さってこない分、寝る前にスマホを触っていてもわりと眠れますね。
俺みたいにスマホを寝る直前まで触っているような人でなかなか寝付けないのであれば、この機能をオンにしておけば改善されるかもしれません。
興味が出たのであればぜひ設定してみてください!
Night Shiftの設定方法
Step1.iPhoneのホーム画面から設定をタップして開く
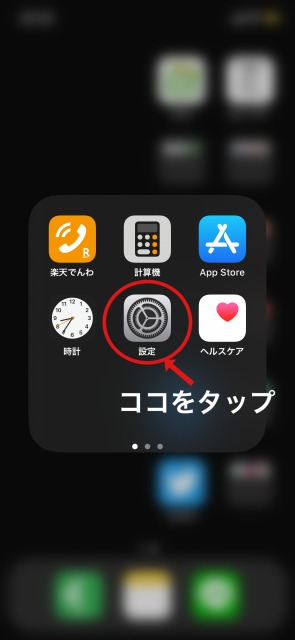
Step2.下にスクロールして画面表示と明るさをタップして開く
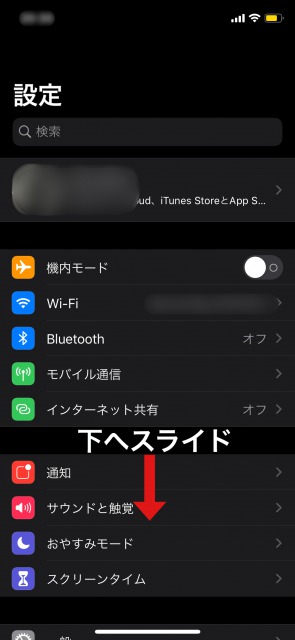
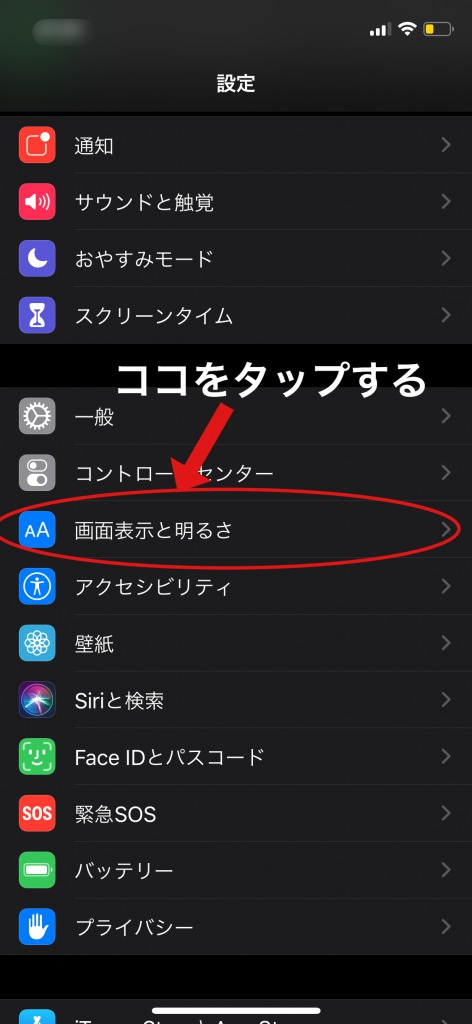
Step3.Night Shiftをタップして開く
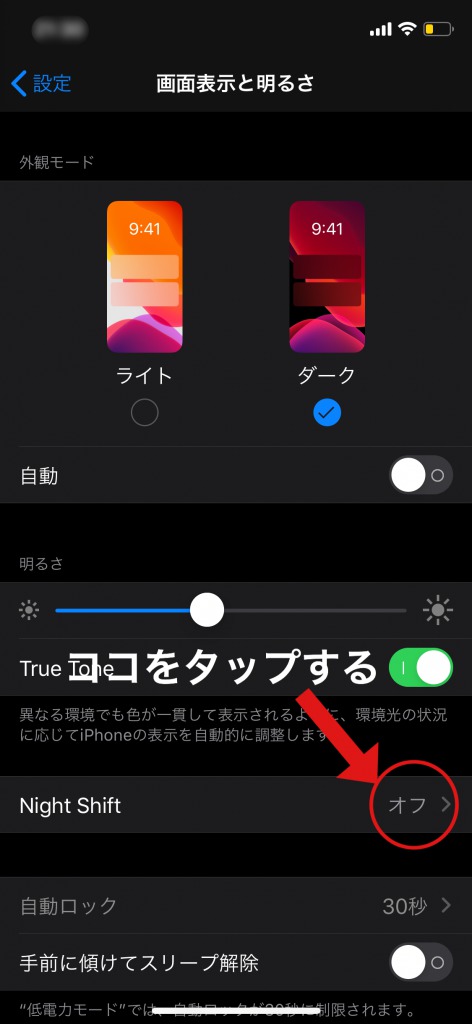
Step4.色温度の白ボタンを右端にスライドして暖かくにする
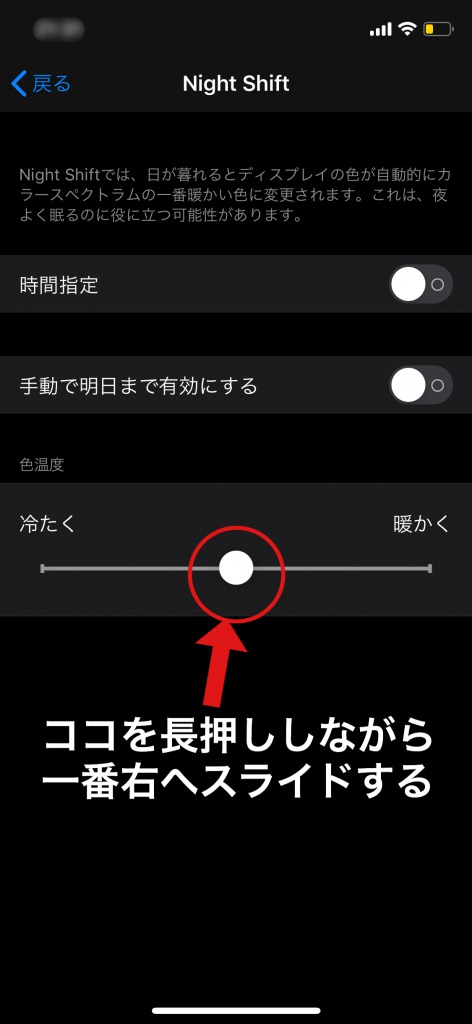
Step5.時間指定をタップしてその下に出てきた開始終了をタップして開く
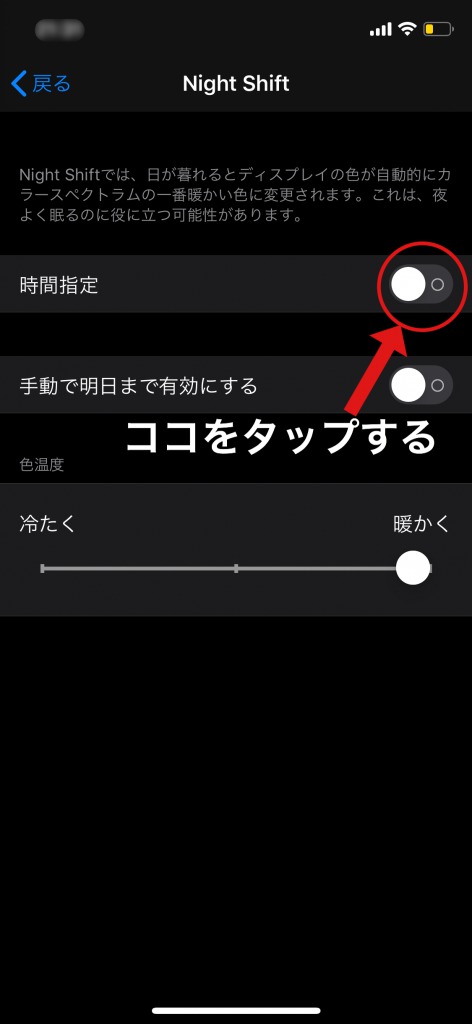
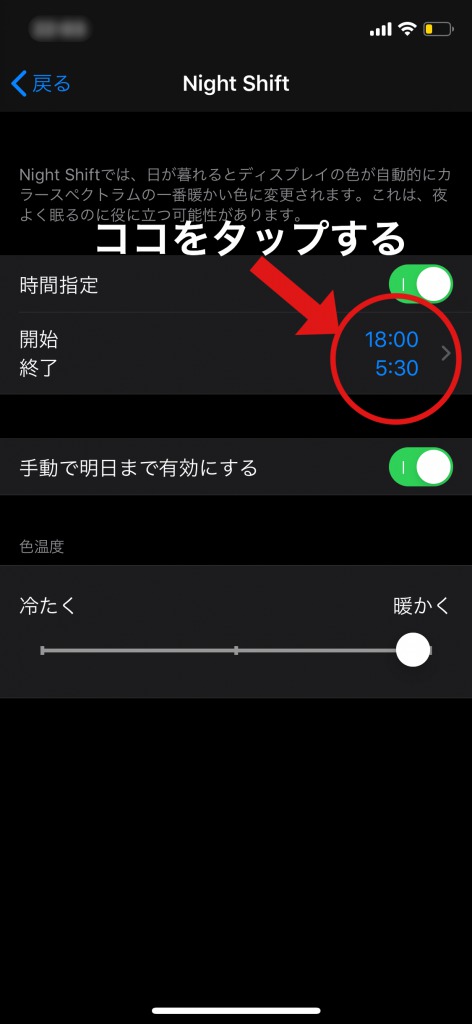
Step6.カスタムスケジュールをタップする
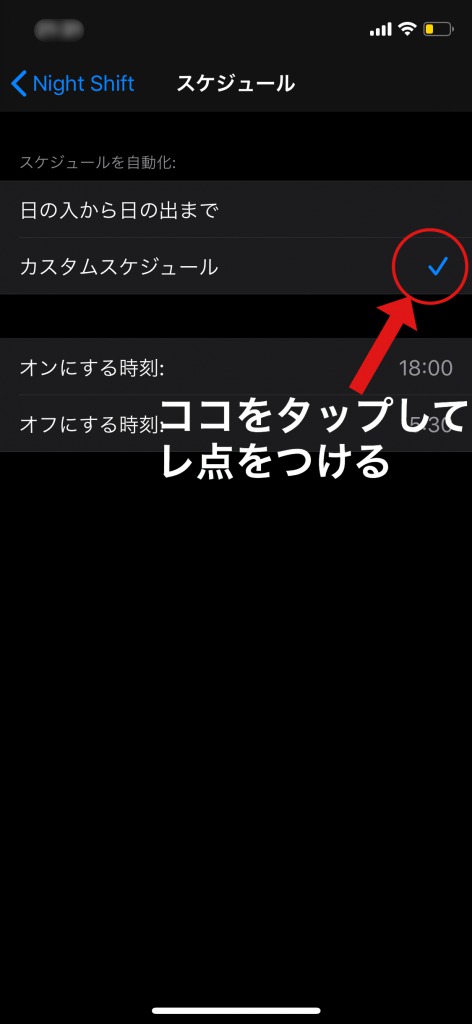
Step7.オンにする時刻とオフにする時刻をそれぞれタップして上下にスライドさせて好きな時刻を合わせる
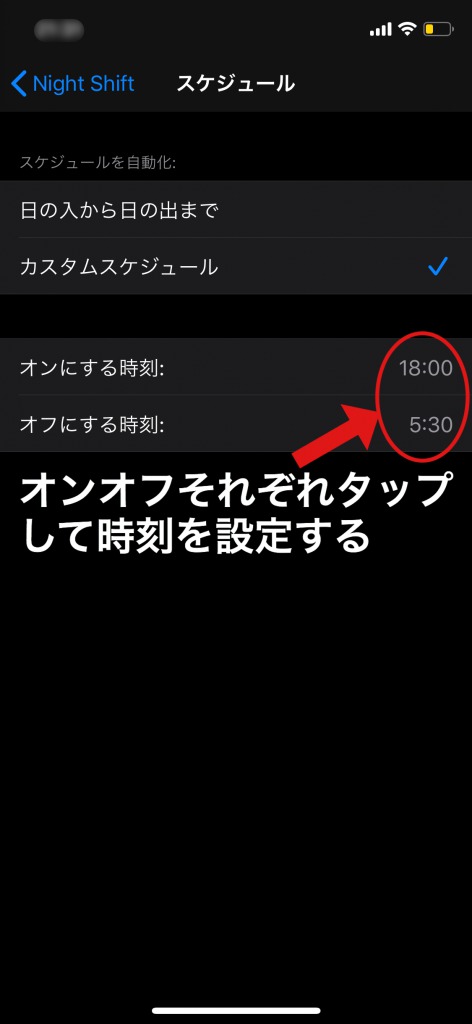
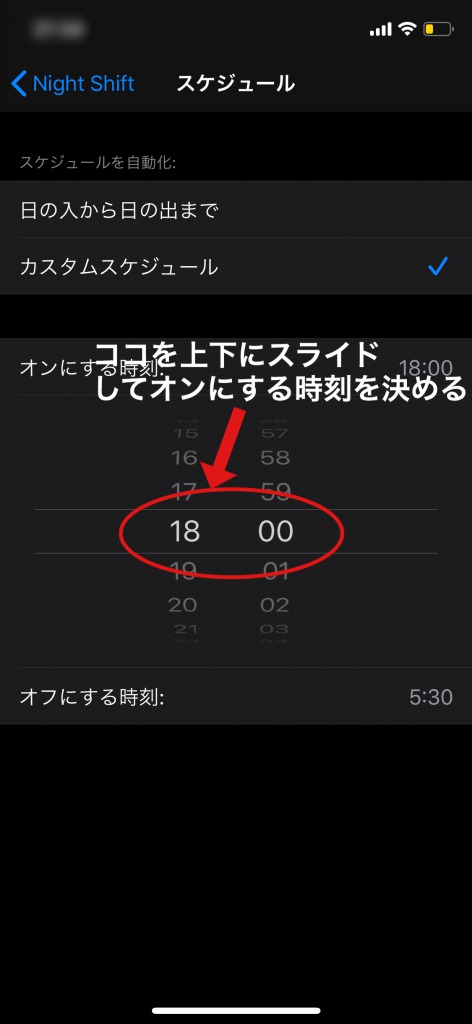
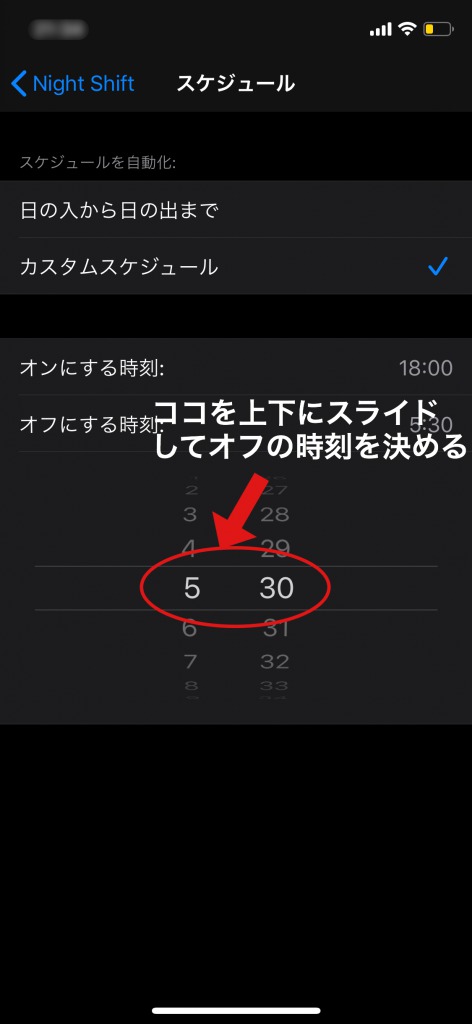
Step8.左上のNight Shiftをタップして設定完了
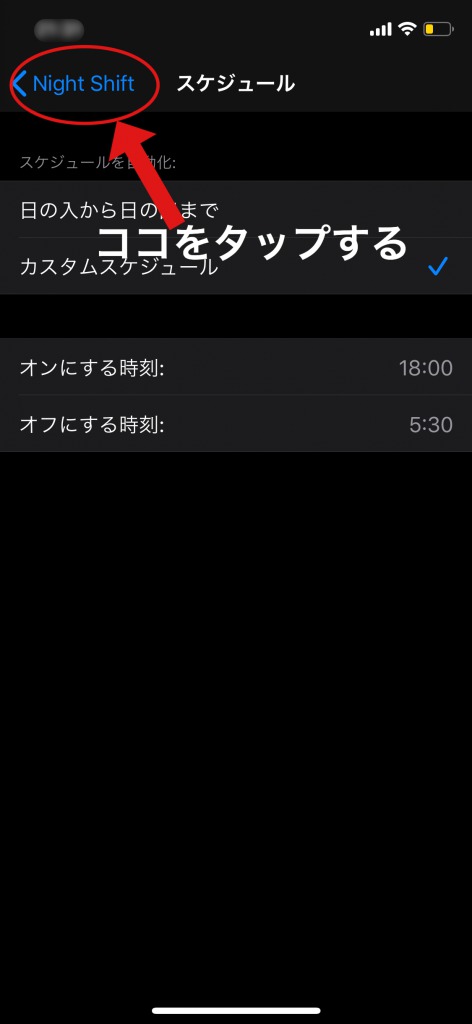
これで毎回設定することもなく決まった時間にオンとオフが切り替わるようになりましたよ。
昼間はオンに夕方からはオフにしてけば自然と目に優しい生活ができますね。
だからと言ってスマホに夢中になり過ぎて夜更かししないように気をつけてください。
睡眠はしっかりと取りましょう!
ダークモードへの切り替え
もし今使っているiPhoneが有機EL液晶を搭載したiPhone X、iPhone Xs、iPhone11proシリーズをお持ちでしたらこだわりがない限りダークモードにしておきましょう。
「俺は白い画面が良いんだ!」っていう人は読み飛ばしてください……w
難しい仕組みは無しにして有機ELディスプレイは電球のように白色を光らせると、その分だけ多く電力を消費してします。
なので、できるだけ黒に近い暗い色の方がディスプレイとバッテリーには優しいんですよね。
俺が単純に黒色が好きだという個人的な理由を抜きにしても消費電力が抑えられるので、iPhoneを長持ちさせたいのであればオススメの設定ですよ!
ダークモードへ切り替える方法
Step1.iPhoneのホーム画面から設定をタップして開く
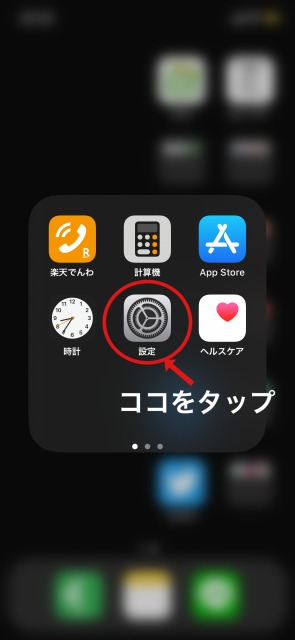
Step2.下にスクロールして画面表示と明るさをタップして開く
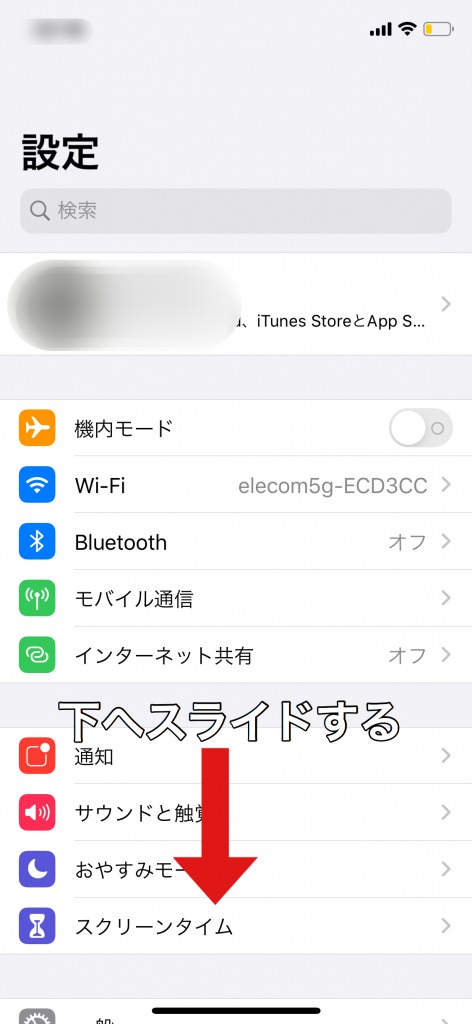
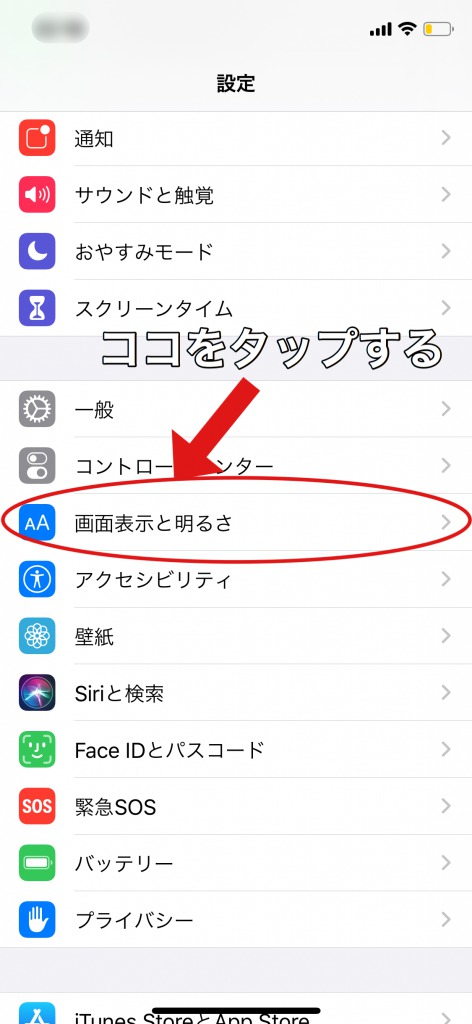
Step3.外観モードのライトからダークをタップする
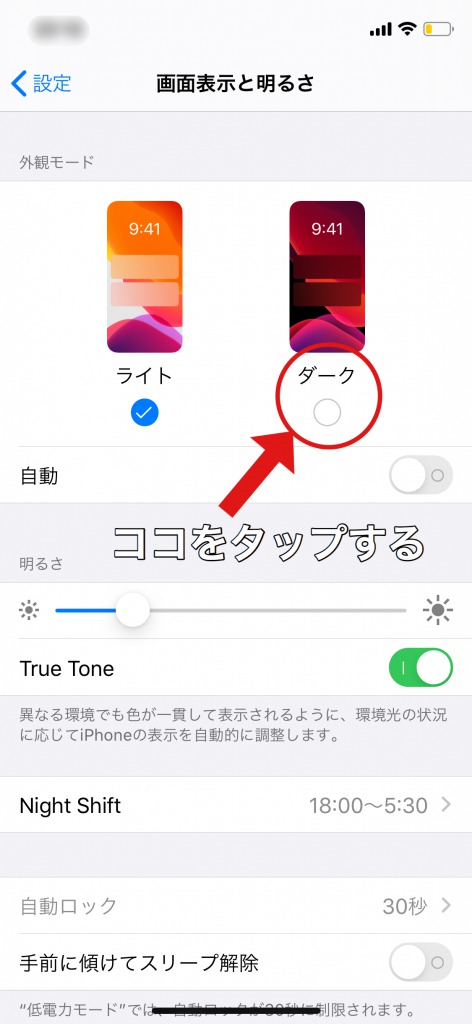
Step4.表示が切り替わってロック画面のアイコン下にある〇にチェックマークがつけば設定完了
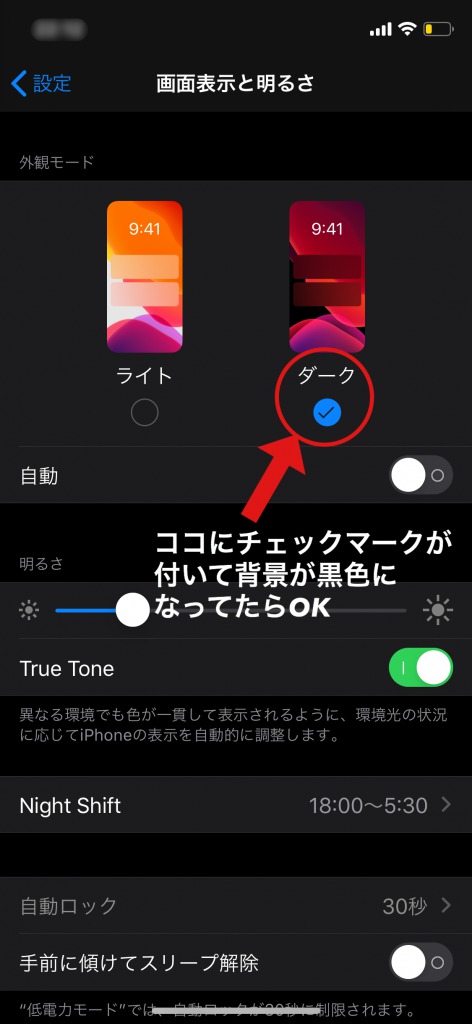
これでiPhoneの表示が黒い暗めの色へと変わりました。
白いライトモードに比べてバッテリーの持ちが良くなりますし、明るすぎて目が眩むことも無くなりますね。
使い勝手が悪くなるようなデメリットはないので、使っていて問題が無ければダークモードのまま過ごしてください。
いつもよりバッテリー持ちが良くなっていることが実感できると思いますよ!
さいごに
今回はiPhoneユーザーの俺が実際に使っている設定を紹介してきました。
ここまですべての設定をできたあなたのiPhoneは今まで以上に快適な相棒になってくれています。
言うなればレベル1の勇者が経験値を貯めて成長しレベル100になったようなものです。
とっても心強くなった気がしませんか!?
スマホは毎日使うものだからこそ良い状態で使いたいものですよね。
ここで出した設定はあくまでも一例に過ぎません。
もっとiPhoneを自分好みに変えて自分だけの相棒にしていきましょう!



